

DataLinker will now merge in all selected records from the database, repeating any highlighted text.Type the record numbers for the first and last record you want merged. DataLinker will present you with a dialog where you can decide what records to merge in.Select the “Merge” menu item from the flyout menu in the DataLinker palette.Therefore, it is important to only highlight text intended for merging. Note that all highlighted text will be repeated for each record when doing a merge. This could include both fields from a data source and simple text. Once all the fields are inserted, highlight all the text that you would like repeated for each record.

If you highlight records from multiple data sources, you won’t be able to merge. If you don’t check it, MyDataMerge will create PDFs for each InDesign document created.Note: You can only merge records from the same data source.
#INDESIGN DATA MERGE TEXT FLOW PDF#
Check “Export target format from book only” -> This is optional, if you check it you will receive ONE PDF with all records.Check “Keep Adobe InDesign® book from InDesign files”.Less is also OK and will result in more single InDesign® files merged in book. Choose “Custom records per document” and enter a number of records to be processed per document – check the overview on the left and make sure you set a value that doesn’t exceed 500 pages per document (then it might get really slow).Choose “PDF” n the dropdown and setup the PDF preset.Check “Create Adobe InDesign® book from InDesign files”.Choose “Custom records per document” and enter a number of records to be processed per document – check the overview on the left and make sure you set a value that doesn’t exceed 500 pages per document.Choose “Adobe InDesign®” in the dropdown.And if you need to export to one PDF file at the end, MyDataMerge will do that for you, too.ĭepending on the filetype you need at the end you have to choose different settings in the export section > filetype: But its the most effective you can get out of InDesigns data merge and it’s a start and forget until it’s done. MyDataMerge allows you – by default – to split documents in ONE run and automatically merge them into a book file which keeps up paginations.

In addition, this approach would not keep track of continous pagination.
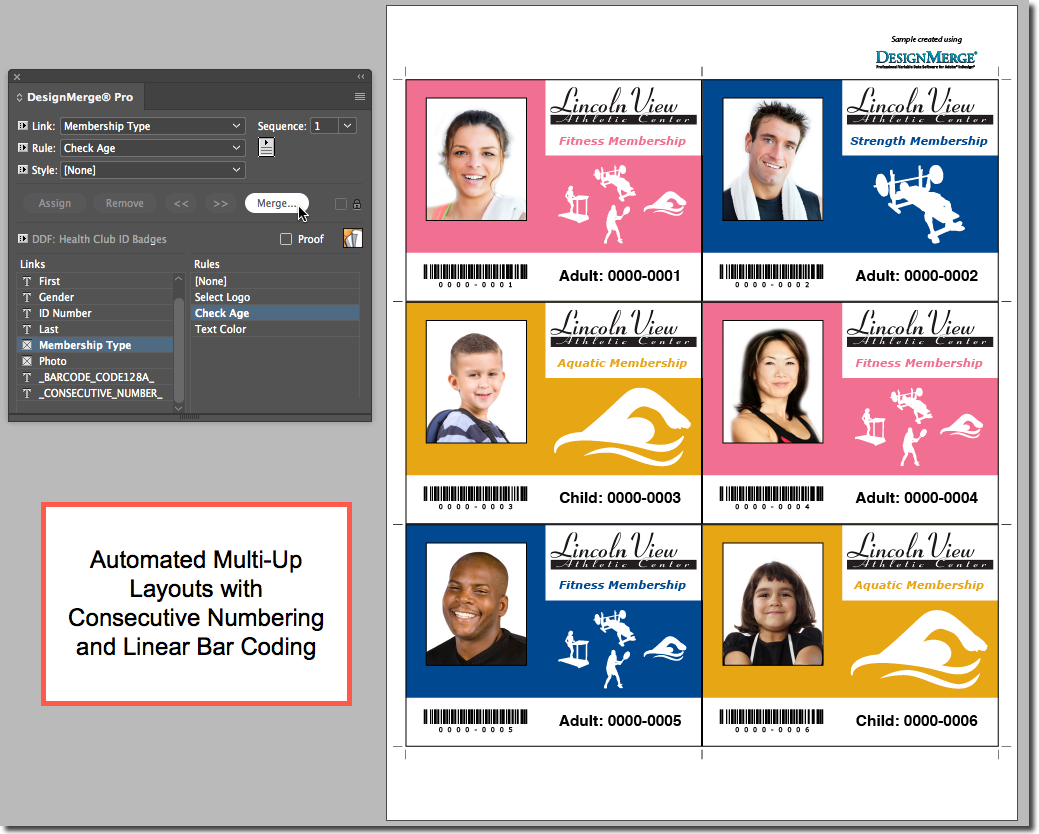
500 records per merge) will speed the things up (less memory consumption) but you would need to start a merge 4 times and then manually merge the document which takes also forever for 1000 pages (500 records x 2 pages) for each document. With the standard merge you could do that, but it will take forever or quit or get stuck in the middle of the road without any committed reason.ĭoing a split merge (e.g. You want to have them in one document because you have a pagination in it that should count from 1 to 4000 (remember: 2000 records x 2 pages). You have a layout document with two pages and a data source with 2000 records. The larger this document gets, the more memory it consumes (up to gigabytes) and the slower the process becomes. The merge process of InDesign creates the merged document in the background and – therefore – renders it in memory. Merging large amounts of records into ONE big file in Adobe® InDesign® can be really time consuming, error prone and a challenge.


 0 kommentar(er)
0 kommentar(er)
